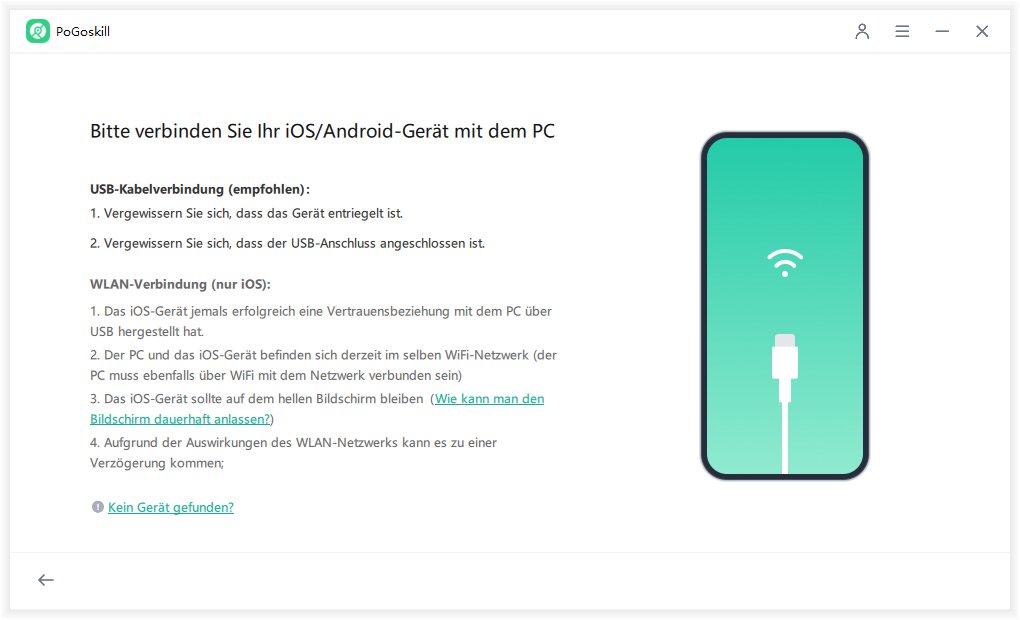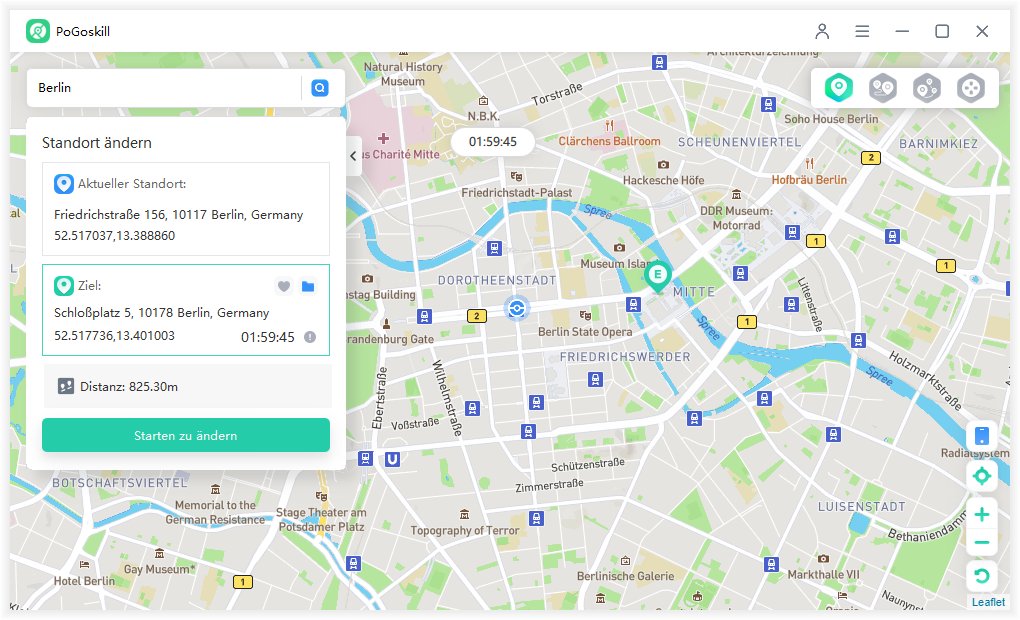Mit iOS 18: Wie kann man Farben der iPhone-Apps ändern?
Mit iOS 18 hat Apple eine völlig neue Ebene der Anpassung eingeführt, die es den Nutzern ermöglicht, die Farben ihrer iPhone-Apps zu ändern. Diese Funktion ist perfekt für alle, die ihren Startbildschirm individuell gestalten und ihrem iPhone einen einzigartigen Look verleihen möchten. Wenn du dich fragst, wie ihr die Farben der iPhone-Apps mit iOS 18 ändert, bist du hier genau richtig. In diesem artikel erfährst du Schritt für Schritt, wie du App-Farben auf deinem iPhone ändern kannst und welche Vorteile diese neue Funktion bietet.
Zusätzlich möchten wir dir PoGoSkill vorstellen, ein praktisches Tool, das deine iPhone-Erfahrung mit weiteren Anpassungsmöglichkeiten erweitert. Egal, ob du dein iPhone visuell anpassen oder bestimmte Funktionen verbessern möchtest, PoGoSkill bietet dir eine Vielzahl von Optionen.

-
Teil 1: Wie ändert man die Farben von iPhone-Apps auf dem iOS 18-Homescreen?

- Teil 2: Welche Vorteile bietet das Ändern der Farben von iPhone-Apps?
-
Teil 3: Wie aktualisiere ich mein iPhone auf iOS 18?

- Teil 4: Warum funktioniert das Ändern von App-Symbolen in iOS 18 nicht?
-
Teil 5: Nützliche Tipps! So ändern Sie den Standort mit einem Klick unter iOS 18

- Teil 6: FAQs
Teil 1: Wie ändert man die Farben von iPhone-Apps auf dem iOS 18-Homescreen?
Mit iOS 18 können Sie die Farben Ihrer App-Symbole anpassen, um sie Ihrem persönlichen Stil anzupassen oder einen einheitlichen Look auf Ihrem Startbildschirm zu schaffen. Mit dieser Funktion können Sie die Farben vieler Standard- und Drittanbieter-Apps ändern und haben so mehr Kontrolle über das Erscheinungsbild Ihres iPhones. Stellen Sie sich einen Homescreen vor, auf dem Ihre Apps für soziale Medien in einem kräftigen Blau, Ihre Produktivitäts-Apps in einem konzentrierten Grün und Ihre Spiele in einem leuchtenden Rot erscheinen. Die Möglichkeiten sind endlos!
Schritte zum Ändern der App-Farben unter iOS 18:
- Wechseln Sie in den Bearbeitungsmodus: Drücken Sie etwas länger auf eine leere Stelle auf Ihrem Startbildschirm, bis die Symbole anfangen zu wackeln.
- Öffnen Sie das Menü Bearbeiten: Tippen Sie auf das Symbol „Bearbeiten“ in der oberen linken Ecke des Bildschirms.
- Wählen Sie „Anpassen“: Wählen Sie „Anpassen“ aus dem Menü „Bearbeiten“.
- Automatische Farben: Tippen Sie auf „Automatisch“, damit sich die Farben der Symbole an die Tageszeit anpassen.
- Wählen Sie Dunkel oder Hell: Tippen Sie auf „Dunkel“ für immer dunkle Symbole oder auf „Hell“ für Symbole, die die ganze Zeit über in hellen Farben bleiben.
- Farbton hinzufügen: Tippen Sie auf „Getönt“, um Ihren Symbolen eine Farbe hinzuzufügen. Verwenden Sie die Schieberegler, um die Farbe auszuwählen und ihre Intensität anzupassen.
- Hintergrund anpassen: Verwenden Sie die Pipette, um eine Farbe aus Ihrem Hintergrund auszuwählen.
- Icongröße anpassen: Wählen Sie im Bearbeitungsmodus die Option „Groß“, um die Symbole zu vergrößern, oder „Klein“, um sie auf ihre normale Größe zurückzusetzen.
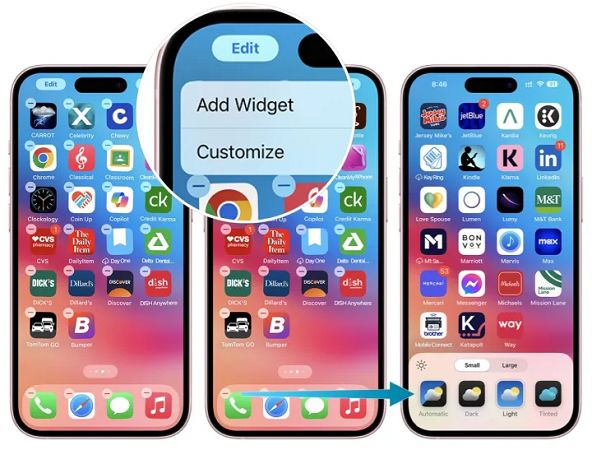
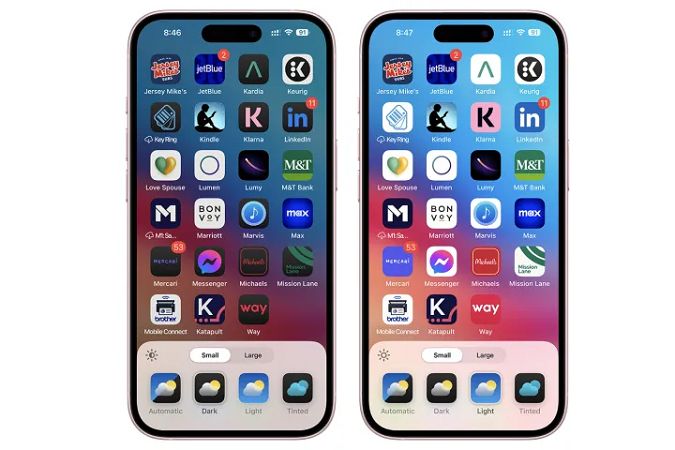


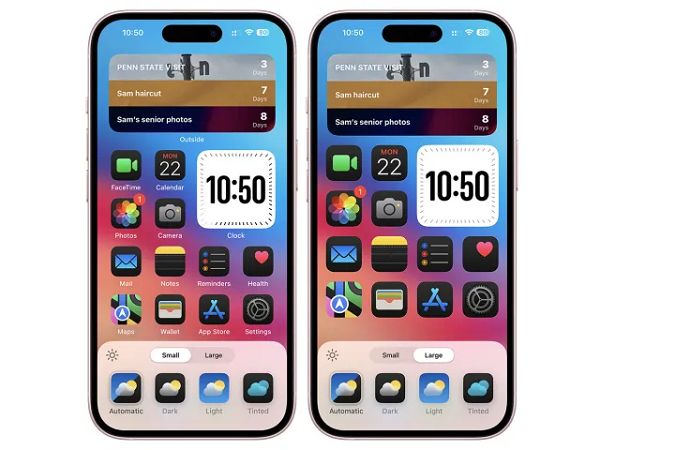
- Das war's! Passen Sie Ihre iPhone-Symbole in iOS 18 ganz einfach an Ihren Stil oder Ihre Stimmung an.
Teil 2: Welche Vorteile bietet das Ändern der Farben von iPhone-Apps?
Das Anpassen der Farben von iPhone-Apps mit iOS 18 bietet zahlreiche Vorteile, die über die Ästhetik hinausgehen. Hier sind einige der wichtigsten Vorteile:
Verbesserte visuelle Anziehungskraft
Das Ändern der App-Farben verleiht Ihrem iPhone ein frisches, optisch einheitliches Erscheinungsbild. Sie können die Farben Ihrer Apps an Ihr Hintergrundbild anpassen oder sich für ein Farbschema entscheiden, das Ihren persönlichen Stil ergänzt. Mit dieser Anpassungsfunktion können Sie einen einzigartigen und optisch ansprechenden Startbildschirm gestalten.
Verbesserte Benutzerfreundlichkeit
Einer der praktischsten Vorteile des Änderns von App-Farben ist die Verbesserung der Sichtbarkeit bei unterschiedlichen Lichtverhältnissen. So reduziert der Dunkelmodus beispielsweise die Blendung in schummrigen oder dunklen Umgebungen, was die Augen entlasten kann. Andererseits können helle, farbige Akzente das Auffinden und Unterscheiden von Apps in hellen Umgebungen erleichtern.
Stärkere Personalisierung
Mit iOS 18 kannst du dein iPhone ganz nach deinen Wünschen gestalten. Indem du die Farben deiner Apps änderst, kannst du eine personalisierte Oberfläche erstellen, die deinen Geschmack, deine Stimmung oder sogar die Jahreszeit widerspiegelt. Die zusätzliche Flexibilität bedeutet, dass sich das Aussehen deines Telefons ständig nach deinen Vorlieben verändert.
Achtung! Diese Funktion ist nur unter iOS 18 verfügbar
Es ist wichtig zu wissen, dass die Möglichkeit, die App-Farben zu ändern, nur unter iOS 18 verfügbar ist. Wenn du eine ältere Version von iOS verwendest, ist diese Funktion nicht verfügbar. Daher müssen Sie Ihr Gerät auf die neueste Version aktualisieren, um auf diese Funktion zugreifen und sie nutzen zu können. iOS 18 bringt viele neue Funktionen, und die Farbanpassung ist eine der herausragenden Optionen für Benutzer.
Teil 3: Wie aktualisiere ich mein iPhone auf iOS 18?
Um alle neuen Funktionen von iOS 18 nutzen zu können, einschließlich der Möglichkeit, App-Farben zu ändern, müssen Sie sicherstellen, dass auf Ihrem iPhone die neueste Version von iOS installiert ist. Hier ist eine kurze Anleitung, wie du dein iPhone aktualisieren kannst:
- Öffnen Sie die Einstellungen: Tippe auf die App „Einstellungen“ auf deinem iPhone.
- Gehen Sie zu „Allgemein“: Scrollen Sie nach unten und tippen Sie auf „Allgemein“.
- Wählen Sie „Softwareaktualisierung“: Unter „Allgemein“ sehen Sie eine Option mit der Bezeichnung „Softwareaktualisierung“. Tippen Sie auf diese Option, um zu prüfen, ob iOS 18 für Ihr Gerät verfügbar ist.
- Downloaden und installieren:Wenn iOS 18 verfügbar ist, tippen Sie auf „Herunterladen und installieren“. Ihr iPhone beginnt nun mit dem Download des neuesten iOS-Updates. Vergewissern Sie sich, dass Ihr Gerät mit Wi-Fi verbunden ist und eine ausreichende Batterieladung aufweist, bevor Sie fortfahren.
- Neu starten und genießen: Sobald das Update installiert ist, wird Ihr iPhone neu gestartet. Nach dem Neustart können Sie die neuen Funktionen erkunden, einschließlich der Anpassung der App-Farben.

- Wenn Sie Ihr iPhone auf dem neuesten Stand halten, haben Sie immer Zugriff auf die neuesten Funktionen und Sicherheitsupdates. Es ist also immer eine gute Idee, sich über die neuesten iOS-Versionen zu informieren.
Teil 4: Warum funktioniert das Ändern von App-Symbolen in iOS 18 nicht?
Während iOS 18 die Möglichkeit bietet, App-Farben zu ändern, gibt es Einschränkungen, wenn es darum geht, App-Symbole selbst zu ändern. Ein Grund, warum Sie beim Ändern von App-Symbolen auf Probleme stoßen könnten, ist, dass bestimmte Drittanbieter-Apps die Anpassung von Symbolen nicht vollständig unterstützen. Dies liegt oft an den von den App-Entwicklern festgelegten Branding-Vorgaben, die eine Änderung ihrer App-Symbole verhindern.
Während System-Apps in Bezug auf Farbänderungen flexibler sein können, sind Apps von Drittanbietern manchmal an feste Branding-Regeln gebunden. Infolgedessen werden nicht alle Apps die von Ihnen vorgenommenen Farbänderungen übernehmen, und Sie müssen möglicherweise mit verschiedenen Anpassungsoptionen experimentieren.
Teil 5: Nützliche Tipps: So ändern Sie den Standort mit einem Klick unter iOS 18?
Neben dem Anpassen von App-Farben können Sie Ihr iOS 18-Erlebnis auch mit Tools wie PoGoSkill verbessern. Mit dieser praktischen Software können Sie den Standort Ihres Geräts mit nur einem Klick ändern, ohne dass ein Jailbreak oder Root erforderlich ist. PoGoskill ist mit iOS 18 und allen Apple-Geräten kompatibel und bietet eine übersichtliche Oberfläche, eine einfache Einrichtung und eine kostenlose Testversion. Mit PoGoSkill können Sie Ihren Standort zum Schutz der Privatsphäre vortäuschen, auf geobeschränkte Inhalte zugreifen oder ortsabhängige Spiele mit mehr Flexibilität spielen.
Hauptmerkmale
- Standortänderung mit einem Klick: Ändern Sie Ihren Standort schnell und ohne Jailbreak oder Root.
- Unterstützt iOS 18: Vollständig kompatibel mit der neuesten iOS-Version.
- Breite Kompatibilität: Funktioniert auf iPhones, iPads und Macs.
- Benutzerfreundliches Interface: Einfach herunterzuladen, zu installieren und zu navigieren.
- Kostenlose Testversion: Erkunden Sie die Funktionen von PoGoskill mit einer kostenlosen Testversion.
 Sicherer Download
Sicherer Download
 Sicherer Download
Sicherer Download
Wie man PoGoSkill herunterlädt und benutzt
-
Schritt 1Downloaden und installieren die PoGoskill auf Ihrem PC oder Mac, dann klicken Sie auf „Starten“.

-
Schritt 2 Verbinden Sie Ihr iPhone oder iPad über USB oder WIFI mit Ihrem Computer.

-
Schritt 3Geben Sie den gewünschten Standort in das Suchfeld ein und klicken Sie auf „Starten zu ändern“. Ihr iPhone wird nun den neuen Standort für GPS-basierte Apps und Spiele anzeigen!

PoGoskill ist ein fantastisches Tool für alle, die den Standort ihres iPhones schnell und einfach ändern müssen. Dank seiner Kompatibilität mit iOS 18 ist es ein Muss, um die Fähigkeiten Ihres Geräts zu verbessern.
Teil 5: FAQs
Kann ich die Farbe einer beliebigen App ändern?
Ja, mit der Veröffentlichung von iOS 18 können du die Farbe jedes App-Symbols auf deinem Startbildschirm anpassen. Mit dieser Funktion kannst du dein Gerät personalisieren, indem du aus einer Reihe von Farben auswählst oder benutzerdefinierte Farboptionen verwendest, die zu deinem Stil passen.
Beeinflusst das Ändern der Farben meiner Apps deren Funktion?
Nein, durch die Änderung der Farbe Ihrer App-Symbole wird nur das optische Erscheinungsbild verändert. Es hat keinen Einfluss auf die Funktionalität oder Leistung der Anwendungen selbst. Die Anwendungen funktionieren weiterhin wie zuvor, der einzige Unterschied ist ihre neue Farbe.
Kann ich meine Apps weiterhin nach Ordnern organisieren?
Ja. Du kannst deine Apps weiterhin wie gewohnt in Ordnern organisieren. Die neue Funktion zur Farbanpassung hat keinen Einfluss auf diese Organisation. Sie können farbige Apps in Ordnern ablegen, um Ihren Startbildschirm ordentlich und übersichtlich zu halten, während Sie weiterhin Ihre personalisierten Symbole verwenden können.
Kann ich die Farben meiner Apps wieder auf die Standardfarben zurücksetzen?
Ja, du kannst die Farbe eines App-Symbols auf das Standardbild zurücksetzen. Führen Sie dazu einfach die gleichen Schritte aus, die Ihnen beim Ändern der Farbe geholfen haben, wählen jedoch entweder die ursprüngliche Farbe oder die Option „Standard“ aus. Dadurch wird das App-Symbol auf sein Standard-Aussehen zurückgesetzt.
Fazit
Mit iOS 18 können Sie jetzt die volle Kontrolle über das Aussehen Ihres iPhones übernehmen, indem Sie die Farben von Apps ändern. Diese Funktion steigert nicht nur die visuelle Attraktivität Ihres Startbildschirms, sondern verbessert auch die Benutzerfreundlichkeit und ermöglicht ein individuelleres Erlebnis. Egal, ob du zwischen hellen und dunklen Modi wechseln oder deine Icons mit Akzentfarben anpassen möchtest, mit iOS 18 ist das alles möglich. Und mit Tools wie PoGoSkill können mit iOS 18 neue Maßstäbe gesetzt werden. Warum also warten? Aktualisieren auf iOS 18 noch heute und erkunden Sie die Welt der bunten Apps und des Location Spoofing!
Verpassen auf keinen Fall diese Gelegenheit, Ihr iPhone-Erlebnis zu verändern. Versuchen die Farben Ihrer Apps zu ändern und Ihren Standort mit PoGoSkill zu fälschen und entdecken Sie eine völlig neue Art der Interaktion mit Ihrem Gerät. Ihr iPhone ist nur ein Update entfernt, das Ihrem persönlichen Stil entspricht.
 Sicherer Download
Sicherer Download
 Sicherer Download
Sicherer Download