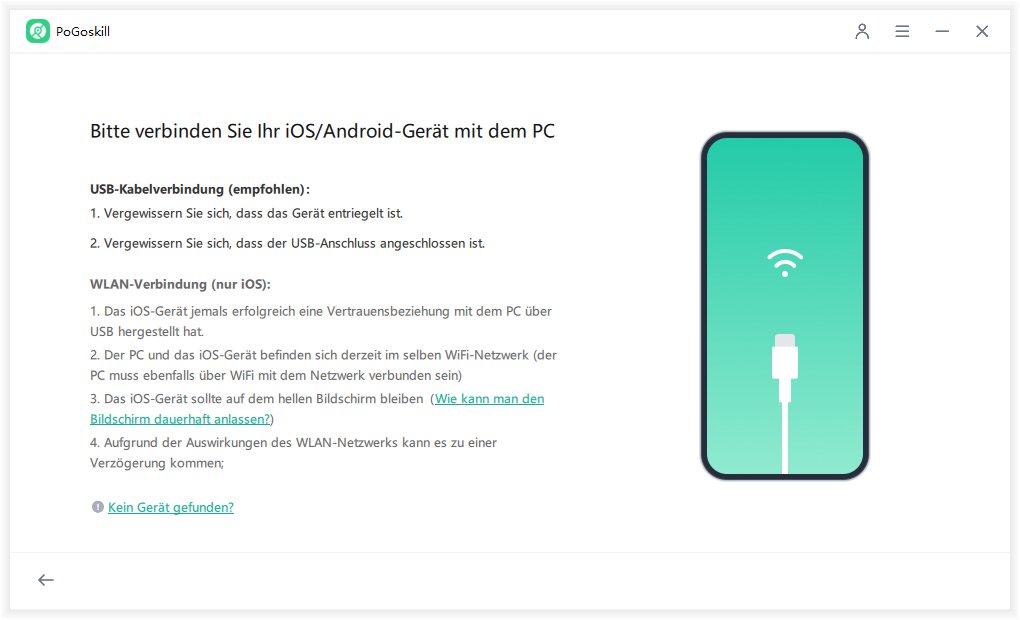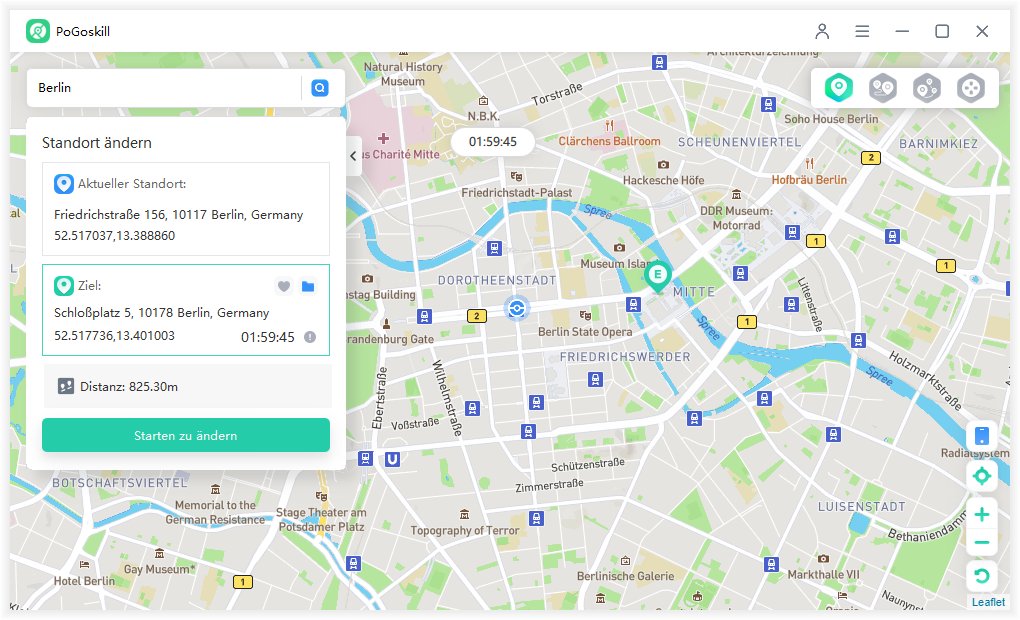Klar über iOS 18: Euren iPhone-Homescreen verändern, Ganz einfach!
Wenn Sie kürzlich ein Upgrade auf iOS 18 durchgeführt haben, sind Sie vielleicht gespannt auf die neuen Anpassungsoptionen für den Startbildschirm Ihres iPhones. iOS 18 führt mehrere Verbesserungen ein, die es einfacher denn je machen, das Aussehen und die Funktionen Ihres iPhones zu personalisieren.
Von der Neuanordnung von App-Symbolen und Widgets bis hin zur Anpassung der Farbe und des Designs Ihres Startbildschirms bietet das neueste Update eine Reihe von Optionen, mit denen Sie Ihr Gerät nach Ihren Wünschen gestalten können. In diesem Artikel erfahren Sie, wie Sie Ihren iPhone-Home-Bildschirm in iOS 18 ändern können und wie Sie diese neuen Funktionen optimal nutzen.

- Teil 1: Welche Anpassungen können Sie auf dem iPhone-Homescreen unter iOS 18 vornehmen?
-
Teil 2: Wie kann ich auf iOS 18 meinen iPhone-Homescreen verändern?

- Teil 3: Wie kann ich mein iPhone auf iOS 18 aktualisieren, um den Homescreen zu personalisieren?
-
Teil 4: Beliebte Tipps-So ändern Sie den Standort Ihres iPhones unter iOS 18 auf einfachste Weise!

- Teil 5: FQAs
Teil 1: Welche Anpassungen können Sie auf dem iPhone-Homescreen unter iOS 18 vornehmen?
1. Mehr Flexibilität bei der Anordnung von App-Symbolen und Widgets
iOS 18 bietet mehr Flexibilität bei der Anordnung von App-Symbolen und Widgets auf dem Startbildschirm Ihres iPhones. Mit diesem Update können Sie Widgets und Symbole an beliebiger Stelle auf dem Bildschirm platzieren und sich so von der traditionellen Rasteranordnung lösen. Sie können jetzt die Größe von Widgets ändern, sie stapeln oder sogar eine Mischung aus kleinen und großen Widgets verwenden, um einen individuelleren Look zu erzielen.
Diese Flexibilität ist ein großer Vorteil für Benutzer, die das Aussehen ihres Geräts gerne individuell gestalten. Sie ermöglicht ein individuelleres Erlebnis und lässt Sie einen Startbildschirm erstellen, der Ihren Stil und Ihre Vorlieben widerspiegelt. Einige werden die neuen Anordnungsoptionen jedoch anfangs als etwas überwältigend empfinden.
Schritte zur Implementierung:
- Drücken Sie lange auf den Startbildschirm, um den „Wackelmodus“ zu aktivieren.
- Tippen Sie auf das „+“-Symbol, um neue Widgets hinzuzufügen.
- Ziehen Sie Widgets oder Symbole per Drag & Drop an die gewünschte Stelle.
- Verwenden Sie die Griffe zur Größenanpassung, um die Größe der Widgets anzupassen.

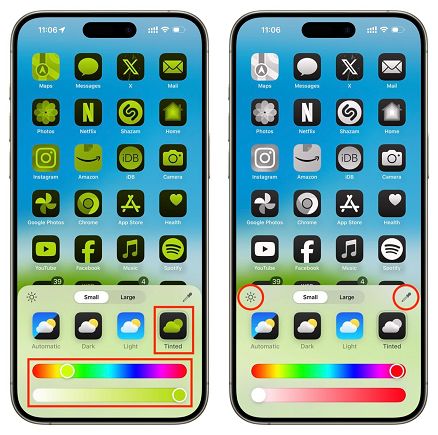
2. Der dunkle Modus nach persönliche Ästhetik einstellen
Mit iOS 18 können Sie den dunklen Modus jetzt besser an Ihre persönliche Ästhetik anpassen. Diese Funktion umfasst neue Optionen zum Anpassen des Aussehens des Startbildschirms und der Apps im dunklen Modus, sodass Sie aus verschiedenen Themen und Kontrasteinstellungen wählen können.
Der anpassbare dunkle Modus verbessert die Benutzererfahrung, indem er mehr Optionen zur Anpassung an persönliche Vorlieben bietet. Er ist besonders vorteilhaft für Nutzer, die eine dunklere Oberfläche für bessere Lesbarkeit und geringere Augenbelastung bevorzugen. Nachteilig ist, dass einige Anwendungen die neuen Einstellungen für den dunklen Modus möglicherweise noch nicht vollständig unterstützen.
Schritte zur Implementierung:
- Langes Drücken auf den Startbildschirm > Aufrufen des „Wackelmodus“.
- Tippen Sie auf „Bearbeiten“ > „Anpassen“.
- Thema auswählen: Automatisch, Dunkel, Hell
- Wählen Sie „Dunkel“ für einen dunklen Symboleffekt
- Automatischer Wechsel des Themas je nach Uhrzeit
- Tippen Sie auf das Sonnensymbol, um das Hintergrundbild im dunklen Modus zu verdunkeln.
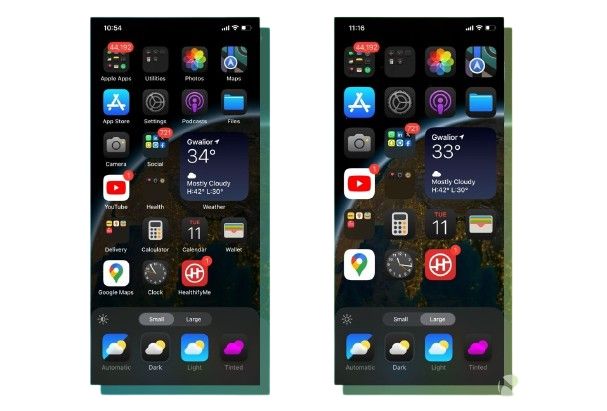
3. Verbessertes Kontrollzentrum
iOS 18 bietet ein verbessertes Kontrollzentrum mit zusätzlichen Anpassungsoptionen. Du kannst jetzt Steuerelemente hinzufügen, entfernen und neu anordnen, um sie besser an deine Bedürfnisse anzupassen. Dieses Update macht es einfacher, schnell auf die am häufigsten verwendeten Funktionen zuzugreifen.
Das verbesserte Control Center ist eine wertvolle Ergänzung für Benutzer, die häufig auf verschiedene Einstellungen und Steuerelemente zugreifen. Es strafft den Prozess und macht das iPhone effizienter. Allerdings könnte die Fülle an Anpassungsoptionen für einige Benutzer verwirrend sein.
Schritte zur Implementierung:
- Öffnen Sie das Kontrollzentrum: Wischen Sie vom oberen rechten Bildschirmrand nach unten.
- Steuerelemente hinzufügen: Tippen Sie auf die Schaltfläche + neben den Steuerelementen, die Sie hinzufügen möchten.
- Steuerelemente neu anordnen: Tippen Sie auf das Symbol des Steuerelements, das Sie verschieben möchten, halten Sie es gedrückt und ziehen Sie es dann an die gewünschte Position.
- Um ein neues Steuerelement hinzuzufügen, befolgen Sie die obigen Schritte und wählen Sie die Steuerelemente aus, die Sie hinzufügen möchten.
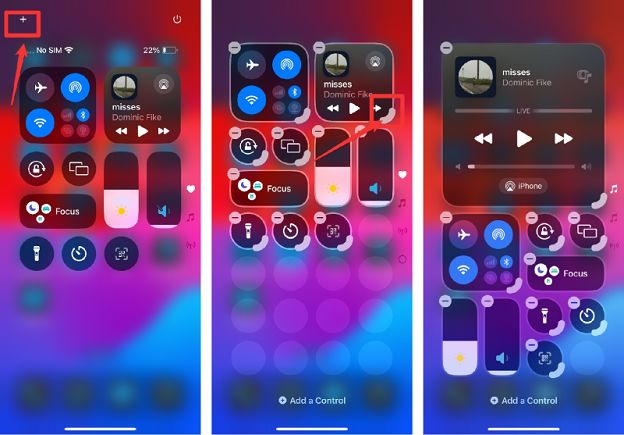
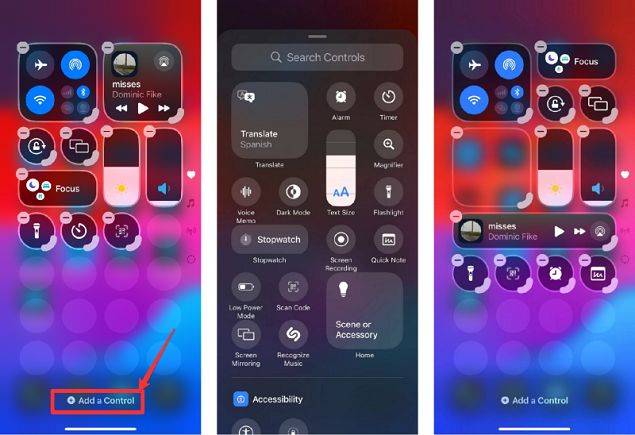
4. Die Farbe der App-Symbole ändern
Eine weitere spannende Funktion von iOS 18 ist die Möglichkeit, die Farbe der App-Symbole zu ändern. Dies ermöglicht eine individuellere Gestaltung des Homescreens, indem die App-Symbole an das von Ihnen gewählte Farbschema oder Ihre ästhetischen Vorlieben angepasst werden.
Das Ändern der Farbe von App-Symbolen kann die visuelle Attraktivität Ihres Startbildschirms erheblich verbessern. Es bietet eine einzigartige Möglichkeit, Individualität auszudrücken und ein einheitliches Thema beizubehalten. Es kann jedoch schwierig sein, Farbschemata zu finden, die mit allen Apps gut funktionieren.
Schritte zur Implementierung:
- Rufen Sie den Bearbeitungsmodus auf: Drücken und halten Sie eine leere Stelle auf Ihrem iOS 18 Startbildschirm, bis die Apps anfangen zu wackeln.
- Ein Widget hinzufügen: Tippen Sie auf „Ein Widget hinzufügen“.
- Icon neu einfärben: Tippen Sie auf das +-Symbol neben „Icon neu einfärben“ und wählen Sie Ihr bevorzugtes Farbschema aus.
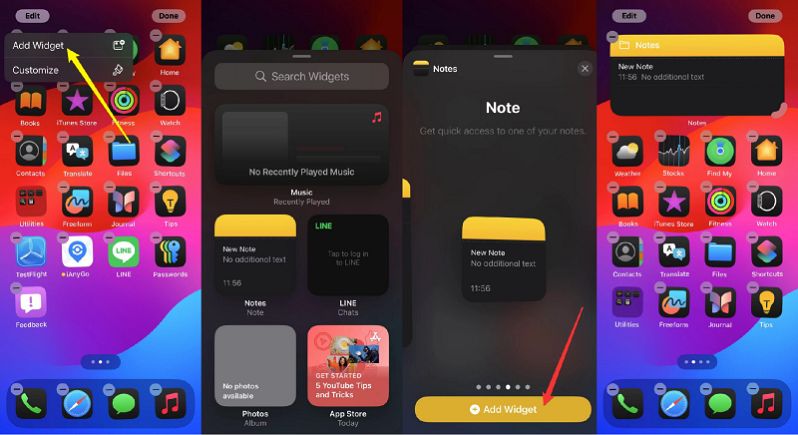
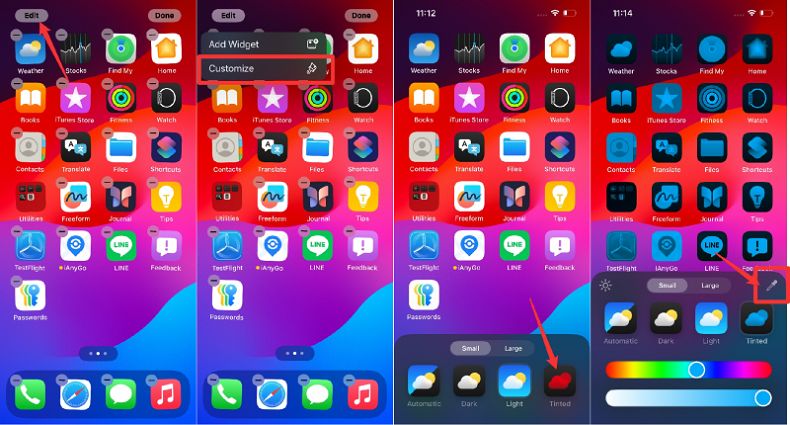
Teil 2: Wie kann ich auf iOS 18 meinen iPhone-Homescreen verändern?
Den Homescreen deines iPhones mit iOS 18 zu ändern ist einfach und macht Spaß! Hier erfährst du, wie du ihn ganz einfach anpassen kannst:
Update auf iOS 18
● Stellen Sie sicher, dass auf Ihrem iPhone iOS 18 läuft. Wenn nicht, aktualisieren Sie auf die neueste Version. Dadurch erhalten Sie Zugriff auf alle neuen Anpassungsfunktionen.
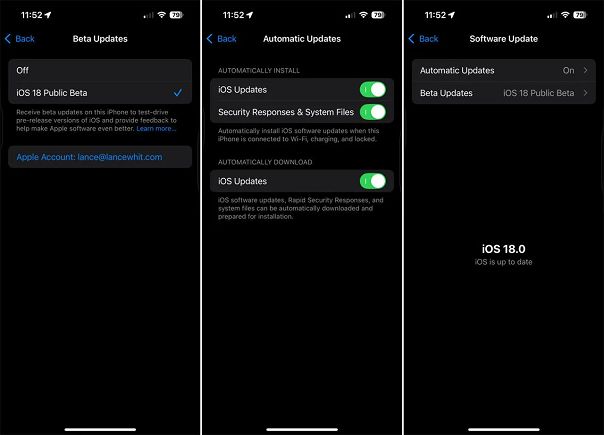
1. Hinzufügen eines Widgets
- Drücken und halten Sie eine beliebige leere Stelle auf Ihrem Home-Bildschirm, bis die Symbole wackeln.
- Tippen Sie oben auf die Schaltfläche „Bearbeiten“ und wählen Sie dann „Widget hinzufügen“.
- Blättern Sie durch die verfügbaren Widgets wie Uhr, Wetter oder Nachrichten, und tippen Sie auf das gewünschte Widget. Platzieren Sie es an der gewünschten Stelle auf dem Bildschirm und tippen Sie anschließend auf „Fertig“.
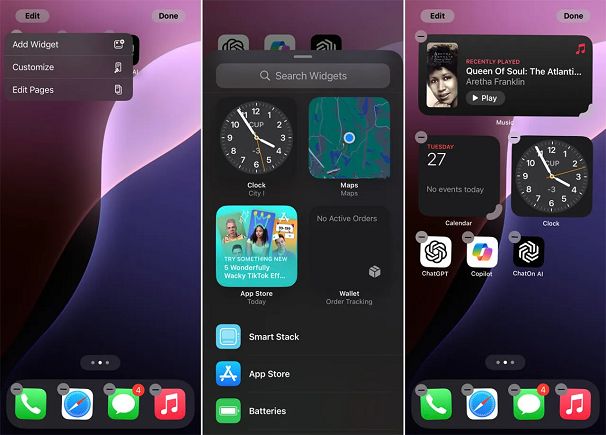
2. Ändern des Aussehens
- Drücken Sie etwas länger auf einen leeren Bereich des Startbildschirms, tippen Sie auf „Bearbeiten“ und wählen Sie dann „Anpassen“.
- Sie können zwischen hellen und dunklen Modi wechseln, indem Sie auf das Sonnensymbol tippen.
- Wählen Sie „Groß“ für größere Symbole oder „Klein“ für die Originalgröße.
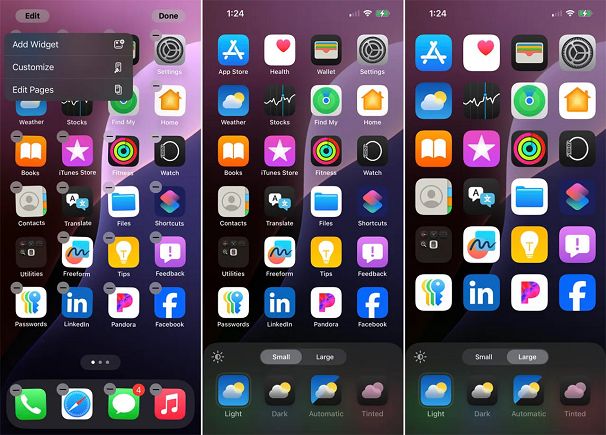
3. Anpassen des Farbthemas
- Tippen Sie im Menü „Anpassen“ auf „Farbthema“.
- Wählen Sie „Hell“ für die Standardeinstellung, „Dunkel“ für einen dunkleren Look oder „Automatisch“ für ein Thema, das sich mit Ihrem Hintergrundbild ändert.
- Sie können auch „Getönt“ wählen, um Ihren Symbolen Farbtöne hinzuzufügen. Verwenden Sie den Schieberegler, um die Farben anzupassen, oder verwenden Sie die Pipette, um eine eigene Farbe auszuwählen.
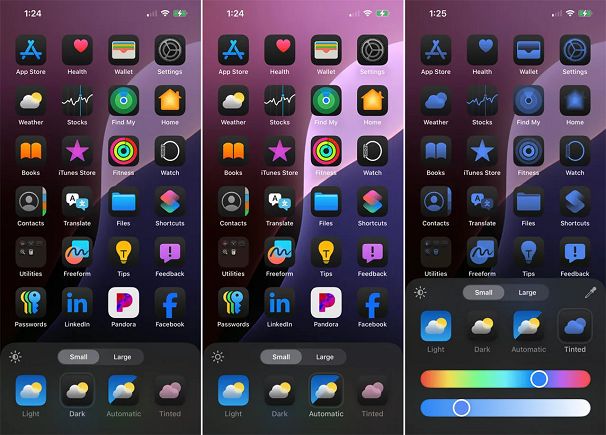
4. Organisieren Sie Ihre Startbildschirme
- Drücken Sie etwas länger auf eine leere Stelle, tippen Sie auf „Bearbeiten“ und wählen Sie dann „Seiten bearbeiten“.
- Markieren Sie die Seiten, die Sie anzeigen möchten, oder entfernen Sie die Markierung bei den Seiten, die Sie nicht anzeigen möchten. Ziehen Sie die Seiten und legen Sie sie ab, um sie neu anzuordnen. Tippen Sie auf „Fertig“, wenn Sie fertig sind.
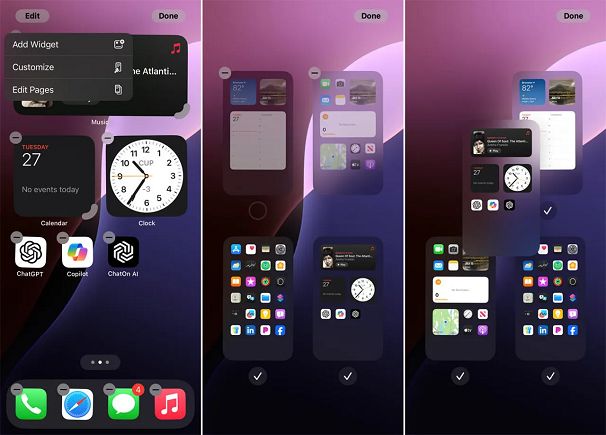
5. Eine App in ein Widget verwandeln
- Drücken Sie etwas länger auf ein App-Symbol. Wenn die App Widgets unterstützt, werden Optionen angezeigt, mit denen Sie sie in ein Widget unterschiedlicher Größe verwandeln können.
- Wählen Sie die gewünschte Größe aus und platzieren Sie es auf Ihrem Startbildschirm.
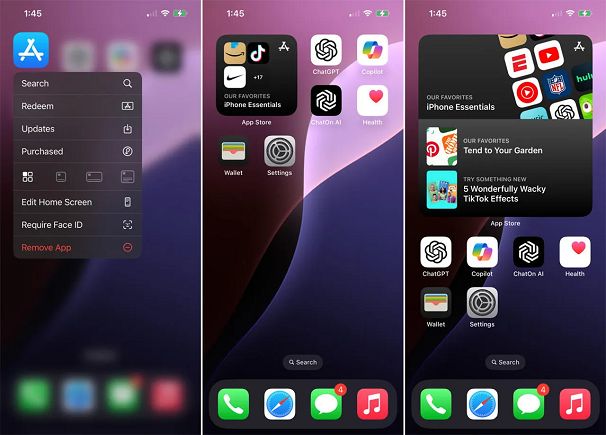
6. Icons neu anordnen
- Halten Sie ein Symbol gedrückt und wählen Sie dann „Startbildschirm bearbeiten“.
- Ziehen Sie die Symbole und legen Sie sie ab, um sie nach Belieben anzuordnen. Tippen Sie auf „Fertig“, wenn Sie mit dem Layout zufrieden sind.

- Mit diesen Schritten können Sie Ihren iPhone Homescreen so gestalten, wie Sie es möchten!
Teil 3: Wie kann ich mein iPhone auf iOS 18 aktualisieren, um den Homescreen zu personalisieren?
Die Aktualisierung auf iOS 18 ist unerlässlich, um die neuesten Funktionen zur Anpassung des Homescreens nutzen zu können. Befolgen Sie diese Schritte, um Ihr iPhone zu aktualisieren:
Kompatibilität prüfen: Stellen Sie sicher, dass Ihr iPhone-Modell iOS 18 unterstützt.
Sichern Sie Ihr iPhone:
- Gehen Sie zu Einstellungen > [Ihr Name] > iCloud > iCloud-Sicherung.
- Tippen Sie auf „Jetzt sichern“, um ein Backup zu erstellen.
Aktualisieren Sie auf iOS 18:
- Verbinden Sie sich mit Wi-Fi.
- Gehen Sie zu „Einstellungen“ > „Allgemein“ > „Softwareaktualisierung“.
- Tippen Sie auf „Laden und installieren“ und folgen Sie den Aufforderungen.

Persönliche Gestaltung des Startbildschirms:
- Startbildschirm bearbeiten: Halten Sie ein Anwendungssymbol gedrückt und tippen Sie dann auf Startbildschirm bearbeiten.
- Icons und Widgets neu anordnen: Ziehen Sie Apps und Widgets per Drag & Drop an die von Ihnen bevorzugte Stelle. Ändern Sie die Größe von Widgets mithilfe der Griffleiste.
- Anpassen von Symbolen: Tippen Sie auf Bearbeiten > Anpassen, um Größe und Schattierung der Symbole anzupassen.
- Symbolfarben anpassen: Verwenden Sie die Schieberegler, um die Farbe der Symbole und die Farbverläufe zu ändern, oder passen Sie die Farben Ihres Hintergrundbildes mit dem Eye-Dropper-Tool an.
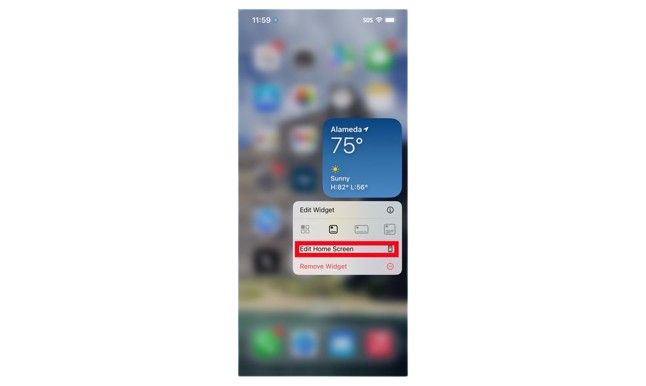
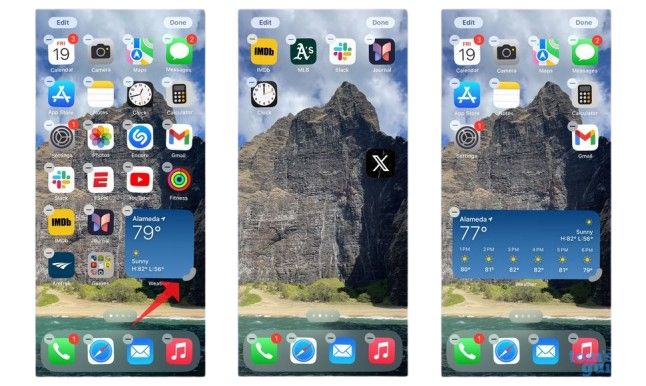
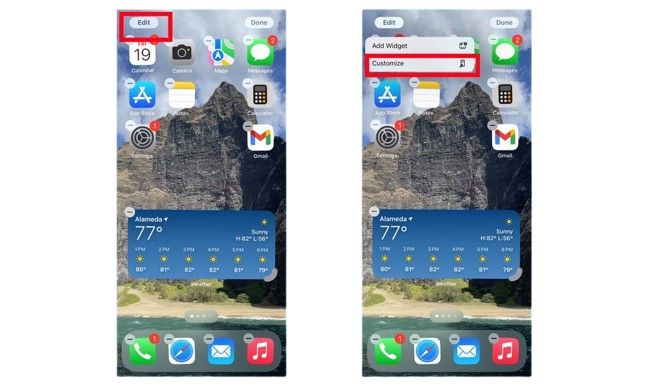
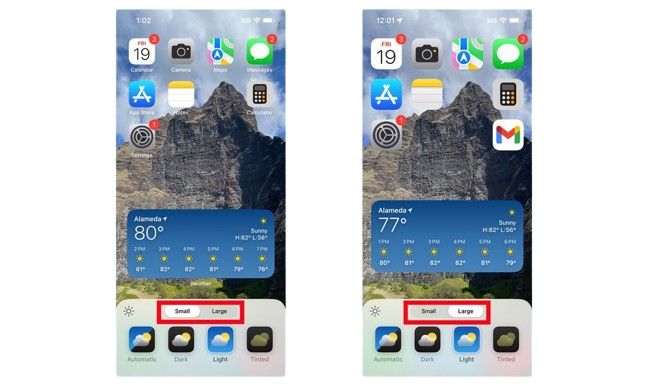
Teil 4: Beliebte Tipps-So ändern Sie den Standort Ihres iPhones unter iOS 18 auf einfachste Weise!
Wenn Sie Ihr iPhone nicht nur auf dem Startbildschirm personalisieren möchten, ist PoGoskill ein hervorragendes Tool, um den Standort Ihres iPhones zu ändern. Mit PoGoskill können Sie Ihren Standort mit einem einzigen Klick ändern, auch ohne Jailbreak oder Root. Es unterstützt das neueste iOS 18 und ist mit allen iOS-Geräten kompatibel. Die Benutzeroberfläche ist benutzerfreundlich, und es gibt eine kostenlose Testversion.
Wichtigste Funktionen
- Ändern Sie Ihren Standort mit einem Klick.
- Unterstützt das neueste iOS 18.
- Kompatibel mit allen iOS-Versionen, iPhone, iPad und Mac.
- Saubere und einfach zu bedienende Benutzeroberfläche.
- Kostenlose Testversion verfügbar.
 Sicherer Download
Sicherer Download
 Sicherer Download
Sicherer Download
Wie man PoGoskill herunterlädt und benutzt
-
Schritt 1Downloaden sie PoGoskill auf ihren PC oder Mac und klicken sie auf „Starten“.

-
Schritt 2 Verbinden Sie das iPhone oder iPad über USB mit Ihrem Computer. Dann folgen Sie dann einfach den Anweisungen auf dem Bildschirm.

-
Schritt 3Geben Sie Ihren gewünschten Standort in das Suchfeld ein und klicken Sie auf „Starten zu ändern “. Und Ihr Standort wird aktualisiert. Dann können Sie zu einen neuen Ort gehen.

Teil 5: FAQs
Kann ich einen geheimen Bildschirm auf meinem iPhone haben?
Ja, du kannst einen geheimen Bildschirm auf deinem iPhone einrichten, indem du bestimmte Apps und Widgets ausblendest. Drücken Sie dazu so lange auf einen leeren Bereich des Home-Bildschirms, bis die Symbole zu wackeln beginnen, und ziehen Sie dann die Apps, die Sie ausblenden möchten, auf einen neuen Bildschirm.
Wie erstellt man Widgets auf dem Startbildschirm?
Um Widgets auf dem Startbildschirm zu erstellen, halten Sie einen leeren Bereich des Startbildschirms gedrückt, bis die Symbole zu wackeln beginnen, und tippen Sie dann auf das Symbol „+“ in der oberen linken Ecke. Wählen Sie das Widget, das Sie hinzufügen möchten, und ziehen Sie es an die gewünschte Position.
Wie kann ich auf versteckte Apps in iOS 18 zugreifen?
Um auf versteckte Apps zuzugreifen, wischen Sie auf dem Startbildschirm nach unten, um die Suchleiste zu öffnen, und geben Sie den Namen der versteckten App ein. Alternativ können Sie die App-Bibliothek durchsuchen, um versteckte Apps zu finden.
Fazit
iOS 18 bietet viele neue Möglichkeiten, den Home-Bildschirm des iPhones anzupassen, um ihn ganz nach Ihren Wünschen zu gestalten. Sie können ganz einfach App-Symbole neu anordnen, Widgets hinzufügen, zwischen hellem und dunklem Modus wechseln und das Kontrollzentrum an Ihre Bedürfnisse anpassen. Mit diesen Updates hast du mehr Kontrolle über das Aussehen und die Funktionsweise deines iPhones.
Für noch mehr Individualität kannst du mit PoGoskill den Standort deines iPhones mit einem einfachen Klick ändern. So kannst du auf einfache Weise neue Funktionen entdecken und dein Gerät noch individueller gestalten. Mit iOS 18 und PoGoskill kannst du dein iPhone noch individueller und benutzerfreundlicher erleben.
 Sicherer Download
Sicherer Download
 Sicherer Download
Sicherer Download