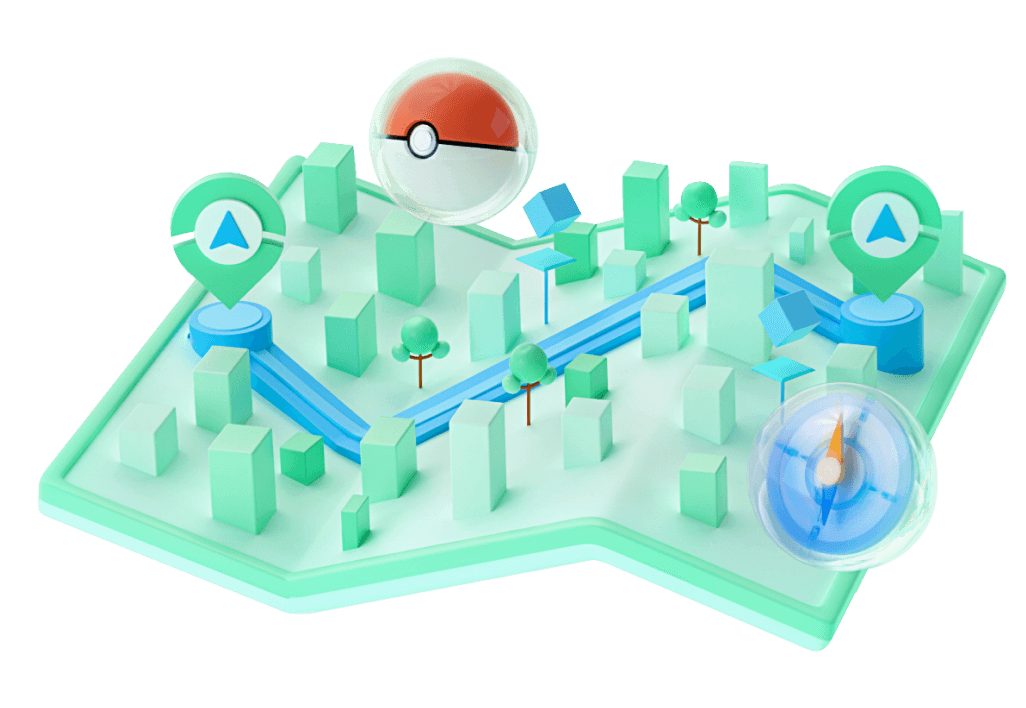Wie aktiviere ich USB-Debugging für Android-Geräte?
Was genau ist USB-Debugging? Wie schalte ich USB-Debugging ein? Indem du einfach den Anweisungen in unserem Leitfaden folgst, wirst du in kürzester Zeit ein Profi sein.
Teil 1: Was ist USB-Debugging?
Kurz gesagt ermöglicht USB-Debugging einem Android-Gerät die Interaktion mit dem Android SDK (Software Developer Kit) über USB. Es ermöglicht einem Android-Gerät, direkt mit Computern zu kommunizieren. Dadurch kann das Android-Gerät Terminalanweisungen, Dateien usw. vom Computer empfangen, während der Computer kritische Informationen wie Protokolldateien vom Android-Gerät abrufen kann
Teil 2: Warum muss ich den USB-Debugging-Modus aktivieren?
Der USB-Debugging-Modus gibt dir vollen Zugriff auf dein Gerät. Er ist notwendig beim Erstellen eines neuen Programms, beim Übertragen von Daten zwischen einem Android-Gerät und einem Computer, beim Spiegeln von Android auf einen PC, beim Rooten deines Geräts, beim Aktualisieren der Firmware mit ADB-Befehlen oder beim Lesen von Protokolldaten von einem Android-Gerät.
Teil 3: Wie aktiviere ich USB-Debugging auf Android?
Die Verfahren zur Aktivierung des USB-Debuggings unterscheiden sich je nach Android-Version und Gerätemarke. Wenn du nicht sicher bist, wie du USB-Debugging auf einem Samsung-, Huawei-, Xiaomi-, HTC-, LG- oder einem anderen Gerät aktivierst, folge dem kurzen Leitfaden unten.
1. So aktivierst du USB-Debugging auf Samsung-Geräten
Für Samsung Galaxy S21/S20/S10/S9/S8
Schritt 1: Entsperre dein Telefon und gehe zu "Einstellungen" und wähle "Über das Telefon" aus.
Schritt 2: Wähle "Softwareinformationen" und tippe etwa siebenmal auf "Build-Nummer", bis du eine Nachricht siehst, die besagt: "Entwicklermodus wurde aktiviert".
Schritt 3: Gehe zurück zu den Einstellungen, und das Menü "Entwickleroptionen" befindet sich jetzt unter Einstellungen.
Schritt 4: Betrete "Entwickleroptionen" und schalte den "USB-Debugging"-Schalter ein.
Schritt 5: Wenn du die Nachricht "USB-Debugging zulassen" siehst, klicke auf "OK". Nun hast du das Debugging auf deinem Samsung Galaxy erfolgreich aktiviert.
Für Samsung S7/S7 Edge
Schritt 1: Auf deinem Samsung Galaxy S7/S7 Edge gehe zu "Einstellungen" > "Über das Telefon" > "Softwareinformation".
Schritt 2: Tippe mehrmals auf "Build-Nummer", bis du eine Nachricht siehst, die besagt: "Entwicklermodus wurde aktiviert".
Schritt 3: Gehe zurück zu den Einstellungen, und das Menü "Entwickleroptionen" befindet sich jetzt unter Einstellungen.
Schritt 4: Betrete "Entwickleroptionen" und aktiviere die Option "USB-Debugging".
Schritt 5: Wenn du dein Samsung-Telefon mit einem USB-Kabel an den Computer anschließt, erscheint die Nachricht "USB-Debugging zulassen". Klicke auf "OK", um die Verbindung zu gestatten.
Für Samsung Galaxy S5/S6/S6 Edge
Schritt 1: Auf deinem Gerät gehe zu "Einstellungen" > "Über das Gerät" (Für S5 "Über das Telefon").
Schritt 2: Scrolle nach unten und tippe mehrmals auf "Build-Nummer", bis du eine Nachricht siehst, die besagt: "Entwicklermodus wurde aktiviert".
Schritt 3: Gehe zurück zu den Einstellungen, und das Menü "Entwickleroptionen" befindet sich jetzt unter Einstellungen.
Schritt 4: Wähle "Entwickleroptionen" und aktiviere die USB-Debugging-Option.
Schritt 5: Nun kannst du dein Gerät über USB mit einem Desktop-Computer verbinden. Du wirst die Nachricht "USB-Debugging zulassen" für die Verbindung sehen. Klicke auf "OK".
Für Samsung Galaxy Note 10/9/8
Schritt 1: Schalte dein Samsung Galaxy Note 10/9/8 ein. Gehe zu "Einstellungen" > "Über das Telefon" > "Softwareinformation".
Schritt 2: Tippe etwa siebenmal auf "Build-Nummer", und du wirst eine Nachricht sehen, die besagt: "Entwicklermodus wurde aktiviert".
Schritt 3: Wähle die Zurück-Taste und tippe auf "Entwickleroptionen" unter Einstellungen.
Schritt 4: Schiebe den Schalter "Entwickleroptionen" auf "Ein" und aktiviere "USB-Debugging". Wenn aufgefordert, tippe auf "OK", um zu bestätigen.
Für Samsung Galaxy J2/J3/J5/J7
Schritt 1: Entsperre dein Telefon und gehe zu "Einstellungen" > "Über das Gerät" > "Softwareinformation".
Schritt 2: Scrolle auf dem Bildschirm nach unten und tippe mehrmals auf "Build-Nummer", bis du eine Nachricht siehst, die besagt: "Du bist jetzt ein Entwickler! / Entwicklermodus wurde aktiviert".
Schritt 3: Gehe zurück zu den Einstellungen. Tippe auf "Entwickleroption" und ziehe den Schalter nach rechts, um ihn einzuschalten.
Schritt 4: Unter Entwickleroptionen aktiviere "USB-Debugging", und du wirst die Nachricht "USB-Debugging zulassen" sehen, wenn du dein Telefon mit dem Computer verbindest.
2. So aktivierst du USB-Debugging auf HUAWEI-Geräten
Für Huawei Mate 7/Mate 8/Mate 9
Schritt 1: Gehe zu "Einstellungen" > "Über das Telefon" am unteren Rand der Benutzeroberfläche.
Schritt 2: Tippe etwa siebenmal auf "Build-Nummer", bis du die Meldung "Du bist jetzt ein Entwickler!" erhältst.
Schritt 3: Gehe zurück zu den Einstellungen, und du siehst die "Entwickleroptionen". Wähle "Entwickleroptionen".
Schritt 4: Schalte "USB-Debugging" ein, und du hast erfolgreich das Debugging für dein Huawei Mate 7 oder Huawei Mate 8 aktiviert. Vergiss nicht, auf "OK" zu tippen, um USB-Debugging zu erlauben, wenn du dein Huawei-Telefon mit dem Computer über das USB-Kabel verbindest.
Für Huawei Ascend P7/P8/P9(Plus)/P10(Plus)
Schritt 1: Gehe zu "Einstellungen" > "Über das Telefon".
Schritt 2: Finde "Build-Nummer" und tippe siebenmal darauf, bis du die Meldung erhältst: "Du bist jetzt ein Entwickler!".
Schritt 3: Gehe zurück zu den Einstellungen, und das Menü "Entwickleroptionen" befindet sich jetzt unter Einstellungen. Wähle "Entwickleroptionen".
Schritt 4: Betrete "Entwickleroptionen" und schiebe den Schalter für "USB-Debugging" nach rechts.
Schritt 5: Danach, wenn du dein Huawei-Telefon über das USB-Kabel mit dem Computer verbindest, siehst du die Meldung "USB-Debugging zulassen". Klicke auf "OK", um die Verbindung zu erlauben.
Für Huawei Honor 6/7/8
Schritt 1: Entsperre dein Telefon und gehe zu "Einstellungen" > "Über das Telefon".
Schritt 2: Tippe siebenmal auf "Build-Nummer", bis du die Meldung erhältst: "Du bist jetzt ein Entwickler!".
Schritt 3: Jetzt hast du die Entwickleroption aktiviert. Gehe zurück zu den Einstellungen, und du siehst "Entwickleroptionen" unter Einstellungen.
Schritt 4: Betrete "Entwickleroptionen" und schiebe den Schalter für "USB-Debugging" nach rechts.
Schritt 5: Jetzt hast du erfolgreich dein Huawei Honor 6/7/8 debuggt. Das nächste Mal, wenn du dein Telefon über das USB-Kabel mit dem Computer verbindest und die Meldung "USB-Debugging zulassen" siehst, klicke auf "OK", um die Verbindung zu erlauben.
3. So aktivierst du USB-Debugging auf XIAOMI-Geräten
Für Xiaomi Redmi Phone
Schritt 1: Entsperre dein Telefon und gehe zu "Einstellungen" > "Über das Gerät/Telefon"
Schritt 2: Finde und tippe auf "MIUI-Version" mehrmals, bis du die Meldung "Du bist jetzt ein Entwickler!" erhältst.
Schritt 3: Gehe zurück zu den Haupt-Einstellungen. Tippe auf "Zusätzliche Einstellungen" > "Entwickleroptionen", um es von dort aus zu aktivieren.
Schritt 4: Scrolle nach unten und schiebe den Schalter für "USB-Debugging" nach rechts. Jetzt ist das Android USB-Debugging erfolgreich auf deinem Xiaomi Redmi-Gerät aktiviert.
Für Xiaomi Mi 9/8/6/5/4/3
Schritt 1: Gehe zu "Einstellungen" > "Über das Telefon".
Schritt 2: Aktiviere "Entwickleroptionen", indem du "MIUI-Version" antippst, bis du die Meldung "Du hast die Entwickleroption aktiviert" siehst.
Schritt 3: Tippe auf die Zurück-Taste, um zurückzugehen. Gehe zu "Zusätzliche Einstellungen" und tippe auf "Entwickleroptionen", um es zu aktivieren.
Schritt 4: Scrolle nach unten und schiebe den Schalter für "USB-Debugging" nach rechts. So aktivierst du USB-Debugging auf Xiaomi Mi 9/8/6/5/4/3.
4. So aktivierst du USB-Debugging auf Geräten anderer Marken
Wie du auf Motorola Moto G debuggst
Schritt 1: Öffne dein Telefon und gehe zu "Einstellungen" > "Über das Telefon" und tippe darauf.
Schritt 2: Suche "Build-Nummer" und tippe etwa 7 Mal darauf, bis die Meldung "Du bist jetzt ein Entwickler!" erscheint.
Schritt 3: Gehe zurück zu den Einstellungen und tippe auf "Entwickleroption".
Schritt 4: Scrolle nach unten und aktiviere die Option "USB-Debugging".
Wie du auf Sony Xperia-Telefonen debuggst
Schritt 1: Gehe zu "Einstellungen" > "Über das Telefon".
Schritt 2: Scrolle nach unten, um "Build-Nummer" zu finden, und tippe mehrmals darauf, um die Entwickleroptionen zu aktivieren.
Schritt 3: Gehe zurück zu den Einstellungen, tippe auf "Entwickleroptionen" und schiebe dann den Schalter für "Entwickleroptionen" auf "Ein".
Schritt 4: Aktiviere das Kontrollkästchen neben "USB-Debugging". Du siehst die Meldung "USB-Debugging zulassen". Klicke auf "OK".
Wie du auf Lenovo K5/K4/K3 Note debuggst
Schritt 1: Entsperre dein Lenovo K5/K4/K3 Note und gehe zu "Einstellungen" > "Über das Telefon" > "Geräteinformationen".
Schritt 2: Finde und tippe mehrmals auf "Build-Nummer". Du erhältst die Meldung "Der Entwicklermodus wurde aktiviert".
Schritt 3: Tippe auf die Zurück-Taste, um zurückzugehen. Tippe auf das Menü "Entwickleroptionen" unter Einstellungen und schiebe den Schalter, um es einzuschalten.
Schritt 4: Scrolle auf dem Bildschirm nach unten und schalte "USB-Debugging" ein. Nachdem du alle diese Schritte abgeschlossen hast, hast du erfolgreich das Android USB-Debugging auf deinem Lenovo K5/K4/K3 Note durchgeführt.
Teil 4: Wie du USB-Debugging ausschaltest?
Obwohl USB-Debugging nützlich ist, ist die Verbindung deines Geräts mit einem Computer nicht sicher. Schalte es daher aus, wenn du es nicht verwendest.
Schritt 1: Gehe zu den Einstellungen.
Schritt 2: Tippe auf System > Entwickleroptionen.
Schritt 3: Scrolle nach unten und schiebe "USB-Debugging" auf "Aus".
Schritt 4: Warte einige Minuten, und die Option "USB-Debugging" wird auf deinem Android-Gerät deaktiviert.
 GPS bei Pokemon Go für iOS/Android ändern
GPS bei Pokemon Go für iOS/Android ändern